How To Clear Google History On Ipad 2
How to Clear Your History on iPad with Proven Way
 Updated by Lisa Ou / August 19, 2021 14:20
Updated by Lisa Ou / August 19, 2021 14:20
How do I clear history on my iPad?
It is true that all each your action will be stored on your iPad including your browsing history in Safari. If you want to protect your privacy, you'd better check and clear history on iPad regularly. However, according to a recent survey, many iPad owners still do not understand how to do it.
More importantly, too much history will slow down your iOS device. That is why we share the best ways to achieve that in various situations.
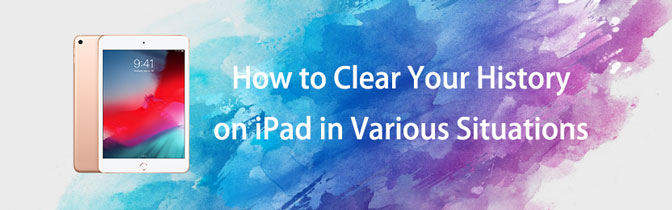

Guide List
- Part 1. How to Clear Safari History on an iPad
- Part 2. How to Clear Chrome History on an iPad
- Part 3. How to Clear Firefox History on an iPad
- Part 4. How to Clear History on an iPad with FoneEraser
- Part 5. Reset iPad to Clear History
![]()
FoneEraser for iOS
FoneEraser for iOS is the best iOS data cleaner which can easily erase all contents and settings on iPhone, iPad or iPod completely and permanently.
- Clean unwanted data from iPhone, iPad or iPod touch.
- Erase data quickly with one-time overwriting, which can save you time for plenty of data files.
- It is safe and easy to use.
Part 1. How to Clear Safari History on an iPad
As the default browser on iOS devices, Safari helps users finish most of tasks without computer. In this part, we will show you 2 options to clear iPad Safari history.
Option 1. How do You Clear History on iPad One by One
Browsing history is not all useless. If you need to access a website frequently, you can do it directly with the history. So, sometimes you just want to clear some history items on iPad. Following the steps below, you can just check iPad history one by one and clear it.
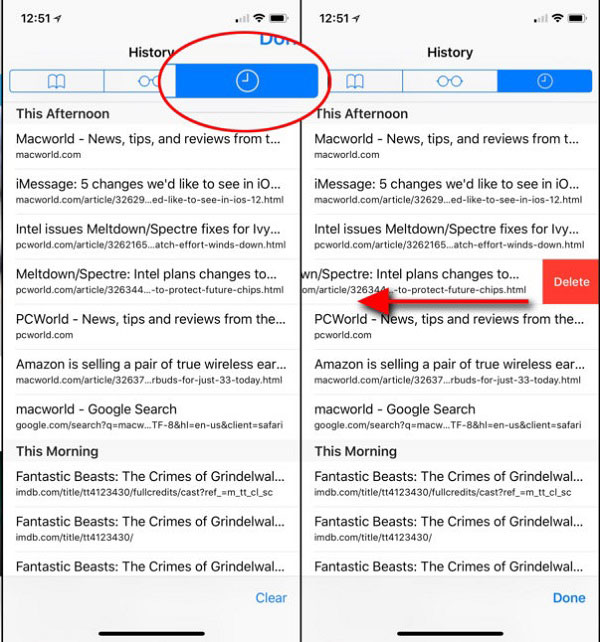
Step 1Tap the Safari app on your iPad home screen, and tap the Bookmarks button at the bottom of the screen.
Step 2Go to the History tab with a clock icon at the top of the screen. Then all your browsing history items will show up.
Step 3Touch an unwanted browsing item and swipe left over to display the Delete button.
Step 4Once tap the red Delete button, the individual item will be cleared from your iPad.
Option 2. How to Clear Browser History on iPad at Once
In addition to clear iPad history items one by one, iOS allows you to remove browsing history for a period, such as the last hour, one day or two days.
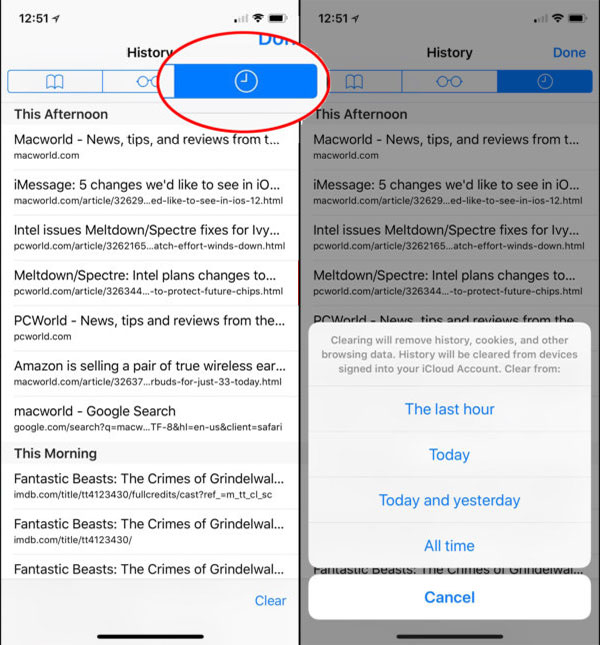
Step 1Head to the Bookmarks tab in your Safari browser on iPad.
Step 2Then go to the History tab from the top of the screen to check iPad history produced over the past month.
Step 3Locate the bottom area and tap the Clear button. Then you will be presented a popup dialog with several options, The last hour, Today, Today and yesterday, All time, and Cancel.
Step 4Choose the desired period and confirm it to clear history on iPad.
Option 3. How to Clear All Online History on iPad Setttings App
Want to clear all history, cookies and other browsing data on iPad? You cannot achieve it in the Safari browser. Alternatively, your Settings app provides such feature. Below is how to delete history on iPad.
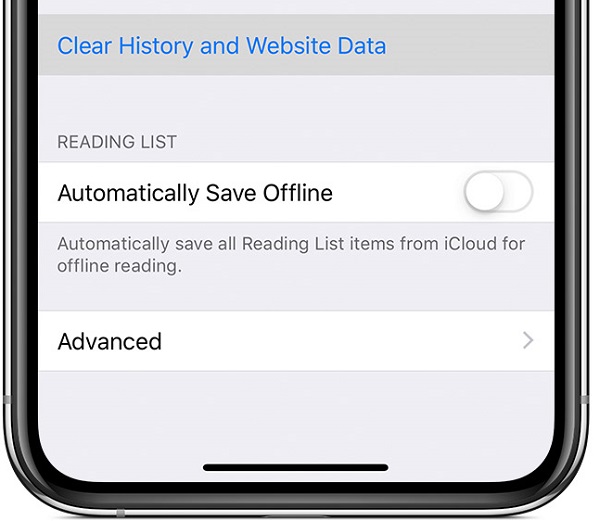
Step 1Open your Settings app. You can find it displayed with a gear icon on your iPad home screen.
Step 2Tap on your name, head to Safari, and tap the Clear History and Website Data option.
Tip: This will clear history on iPad along with cookies, browsing and cache data in the Safari app. The AutoFill information will not be changed.
Step 3When prompted, tap Clear History and Data to confirm it.
Step 4To clear saved passwords and preferences for websites you visit frequently, tap Advanced on the Safari Settings screen. Then tap Website Data > Show All Sites > Remove All Website Data.
Note: This way will not remove all of the data sorted by Safari.
Part 2. How to Clear Chrome History on an iPad
If you are an Chrome user, you can also remove iPad history from Chome. Below is how.
Option 1. How to Clear History on iPad Individually
If you just want to delete one of the history on Chrome browser, below is how to clear search history on iPad.
Step 1Open Chrome app on iPhone, tap the three-dot icon on the bottom of the page. Tap History.
Step 2You can press and holding one of the results and choose Delete on the pop-up window. Alternatively, you can also tap Edit button on the bottom-right corner, check the history you want to remove, tap the Delete button again.
![]()
FoneEraser for iOS
FoneEraser for iOS is the best iOS data cleaner which can easily erase all contents and settings on iPhone, iPad or iPod completely and permanently.
- Clean unwanted data from iPhone, iPad or iPod touch.
- Erase data quickly with one-time overwriting, which can save you time for plenty of data files.
- It is safe and easy to use.
Option 2. Delete Google History on iPad Completely
Step 1For people want to clear Google history on iPad permanently, you can go to Chrome app > three-dot icon > History > Clear Browser Data.
Step 2You can choose Browsing Hitory, Cookies, Site Data, Cached Images and Files, Saved Passwords, Autofill Data accordingly. Finally, tap Clear Browser Data.
Part 3. How to Clear Firefox History on an iPad
Firefox is another browser you should not miss on iOS devices. It is still popular among users, therefore, you can learn how to remove Firefox history on iPad if you are one of them.
Option 1. Delete Browsing History iPad Apartly
Open Firefox app on iPad, tap the three-line icon on the bottom-right corner, select History. Holding one of the history, then a window pops up, tap Delete from History.
Alternatively, you can simply swipe it to left and tap Delete button.
Option 2. How to Clear Browser History on iPad Entirely
Step 1If you prefer to clear search history on iPad completely, you can run Firefox app on iPad, also tap the three-line icon > History. Then you can see Clear Recent History on the top, tap on it.
Step 2You will be asked to choose the period from The Last Hour, Today, Today and Yesterday or Everything. Then it will begin to clear history on iPad Firefox.
Part 4. How to Clear History on an iPad with FoneEraser
In fact, even though you clear history on iPad in Settings or Safari app, it can be recovered. From this point, we recommend FoneEraser for iOS.
- Clear junk files, remove large files.
- Compress photos or export photos.
- Erase history on iPad by advanced technology.
- Support one-click cleanup for iOS data.
- Offer three erasing levels to meet various needs.
- Available to all iPad models, like iPad 5/4/Pro/Air/Mini and more.
How to Erase History on iPad - Clear Junk Files
It has a Free up Space feature to help you remove unwanted data without losing data. Therefore, you can clear junk files from iPad as below.
Step 1Download and install FoneEraser for iOS on computer, then connect iPad via USB cable.
![]()
FoneEraser for iOS
FoneEraser for iOS is the best iOS data cleaner which can easily erase all contents and settings on iPhone, iPad or iPod completely and permanently.
- Clean unwanted data from iPhone, iPad or iPod touch.
- Erase data quickly with one-time overwriting, which can save you time for plenty of data files.
- It is safe and easy to use.
Step 2Click Free up Space > Clear Junk Files after connection, then the program will scan and load your iPad.
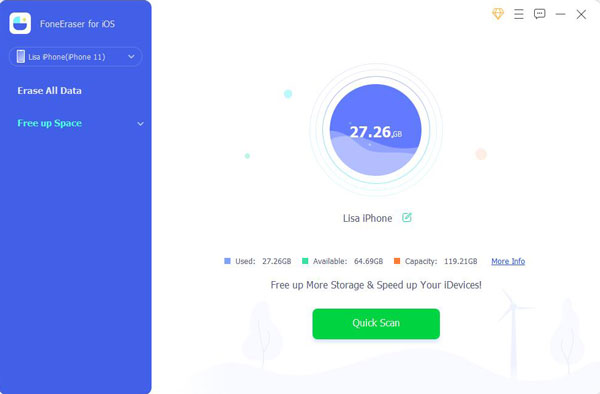
Step 3After it finished, all available files will be listed on the page. Check the items you want to remove from iPad and click Erase button.

In short, it is the best way to erase history on iPad by overwriting.
How to Erase History on iPad - Erase All Data
Step 1Connect iPad and history eraser tool and choose Erase All Data.
Download the iPad history erasing tool and install it on your computer.
Connect your iPad to your computer using the Lightning cable came with your device. Then launch the program and click Erase All Data.

Step 2Select a proper erasing level
There are three erasing levels, Low, Medium, and High. Read the description of each level and select the proper one based on your condition.

Step 3Erase history on iPad quickly
If you are ready, click the big Start button on the main interface to start erasing history on iPad. Wait for it to be done, and then quit the tool and disconnect your iPad. Now, you can use your iOS device as usual.
![]()
FoneEraser for iOS
FoneEraser for iOS is the best iOS data cleaner which can easily erase all contents and settings on iPhone, iPad or iPod completely and permanently.
- Clean unwanted data from iPhone, iPad or iPod touch.
- Erase data quickly with one-time overwriting, which can save you time for plenty of data files.
- It is safe and easy to use.
Part 5. Reset iPad to Clear History
In order to clear iPad history and get more space on iPad, users even perfer to delete everything on iPad. After that, you will get a brand-new device. Thus, you are recommended to backup iPad data before doing it.
However, you have 3 options to reset iPad to factory settings, including Settings app, iTunes and iCloud.
Option 1. Reset iPhone with iTunes
If you have a computer, iTunes will be recommended to you. You can use it to manage iOS data on computer with ease. In the same way, you can plug iPhone to computer, then click device icon > Summary > Restore iPad. You will be asked to confirm that you need to do it againt. Just follow the on-screen instructions to complete the confirmation.
Option 2. iCloud
For users who would like to use mobile phone or computer without iTunes, iCloud is a good choice. As another Apple way, it enables you to access your iOS devices and their data online. In conclusion, you can erase your iPad data as a new device remotely. How? Just visit icloud.com on computer or mobile phone browser, then you will be required to log into your iCloud account. Click Find My to get the list of your devices. Click your iPad and select Erase This Device accordingly.
Option 3. Reset iPhone via Settings App
If you don't even like to use computer or broswer, Settings app will meet your satisfication. You can directly go to iPad Settings app > General > Reset > Reset All Contents and Settings.
Conclusion
This tutorial has shared 4 proven ways to check and clear history on iPad. We suggest you back up your iPad before erasing history on iPad in order to avoid data loss. Natively, you can remove individual history item, clear history for a period, or erase all history on iPad. If you need a way to completely clear history, FoneEraser for iOS is your best choice.
More questions related to checking and clearing history on iPad? Please write it down below this article.
How To Clear Google History On Ipad 2
Source: https://www.fonelab.com/resource/how-to-clear-history-on-ipad.html
Posted by: richardsonserot1971.blogspot.com

0 Response to "How To Clear Google History On Ipad 2"
Post a Comment